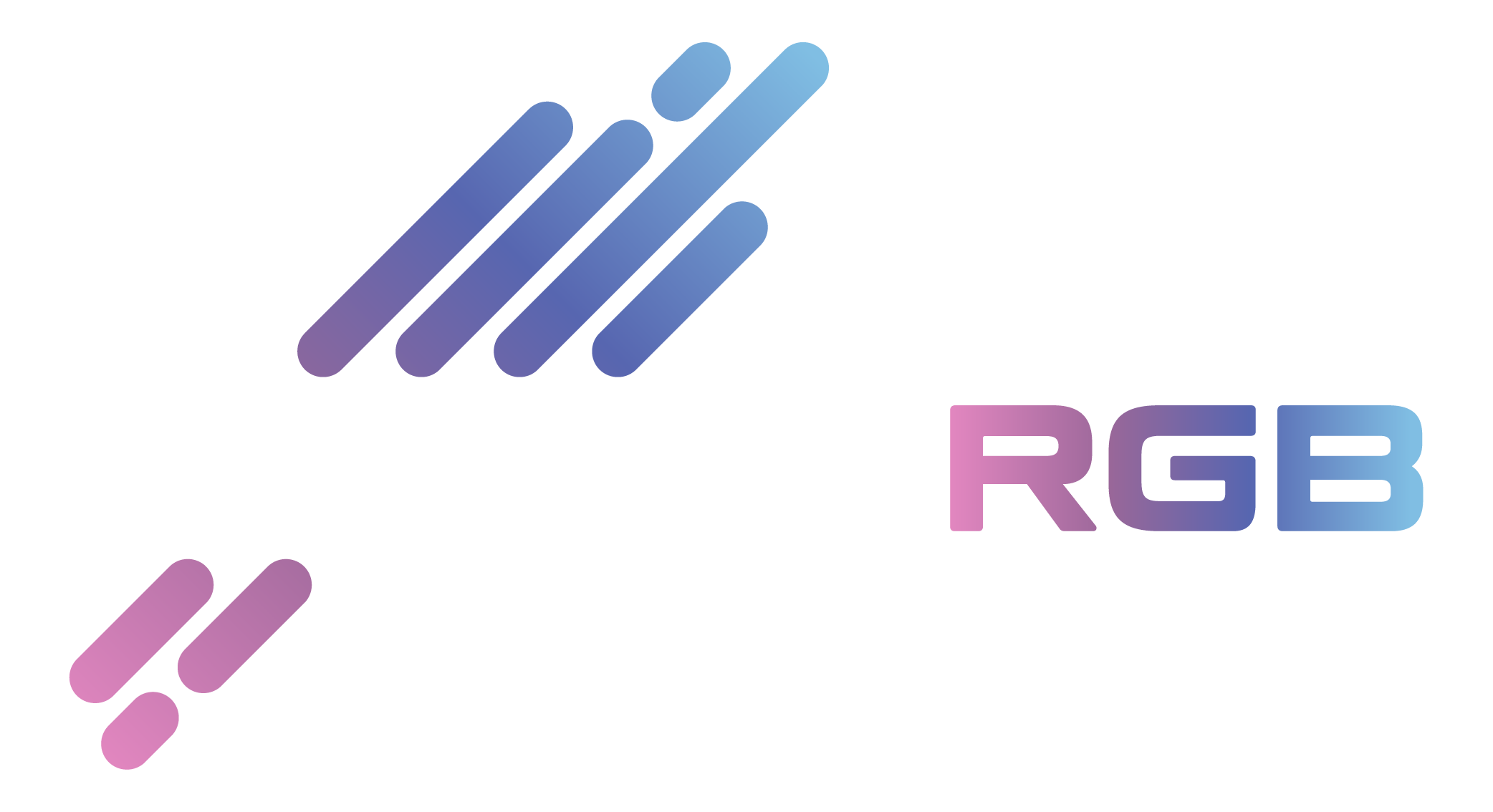Signal RGB, a robust lighting control software, offers a comprehensive suite of tools for customizing the RGB lighting of various components in your setup. Whether you’re a gamer looking to enhance your gaming rig, a content creator aiming for a visually appealing workspace, or simply an enthusiast wanting to showcase your style, Signal RGB provides the flexibility and functionality to bring your vision to life.
Custom lighting profiles in Signal RGB allow you to personalize your setup to reflect your unique preferences and needs. By creating and managing these profiles, you can tailor the lighting effects to suit different gaming, work, or relaxation scenarios. This guide will walk you through creating custom lighting profiles from scratch, exploring basic and advanced customization techniques to help you achieve the perfect lighting setup for your needs.
Key Features of Signal RGB
Cross-Brand Compatibility
Cross-brand compatibility refers to Signal RGB’RGB’slity to work with RGB devices from different manufacturers. Traditionally, each hardware brand (like Corsair, Razer, ASUS) has its proprietary software to control RGB lighting, which can lead to difficulties in synchronizing lighting effects across devices from various brands. Signal RGB aims to solve this issue by providing a universal platform that integrates with a wide range of RGB devices, regardless of the brand. This means you can control and synchronize the lighting of your keyboard from one brand with your mouse from another, and even with your GPU and motherboard lighting, all through a single software application.
Customizable Lighting Effects
Customizable Lighting Effects allow users to personalize and tailor the lighting on their RGB devices according to their preferences. Signal RGB offers a variety of lighting effects and configurations, including static colors, dynamic patterns, and reactive lighting. Users can create custom lighting profiles that match their mood, gaming setup, or aesthetic preferences. For instance, you might set up a breathing effect that pulses with your favorite color or create a pattern that reacts to in-game events. This level of customization ensures that your RGB setup is functional and uniquely suited to your style.
Easy Integration
Easy Integration signifies that Signal RGB is designed to work seamlessly with a broad spectrIntegrationevices. This includes peripherals like keyboards and mice and internal components such as GPUs (graphics cards) and motherboards. The software simplifies connecting and configuring these devices, reducing the complexity of managing multiple RGB systems. With easy Integration, you can quickly get all your RGB hardware working together without needing Integration, adjust settings in different software programs, or deal with compatibility issues.
User-Friendly Interface
A User-Friendly Interface means that Signal RGB is designed with ease of use in mind. The software features an intuitive and straightforward interface, allowing users to easily navigate and manage their RGB lighting settings. Even if you’re new to RGB cusyou’retion, you can quickly learn how to set up and adjust your lighting effects. The interface often includes drag-and-drop functionality, preset profiles, and precise visual representations of how changes will look, making it simple to achieve the desired lighting setup without a steep learning curve.
Understanding Signal RGB’s Interface
NavRGB’sng the Dashboard
When you launch Signal RGB for the first time, you are presented with a user-friendly dashboard. This central hub is designed to provide easy access to all the tools and settings you need to customize your RGB lighting. Here’s a closer look Here’s main components of the dashboard:
Lighting Profiles Section
Overview: This section is where you manage and customize your lighting profiles. Profiles are sets of lighting configurations you can apply to your RGB devices.
Features: In this section, you can create new profiles, edit existing ones, and apply them to your devices. You can also switch between different profiles based on your preferences or needs.
Device Manager
Overview: The Device Manager displays all the RGB devices connected to your system that are compatible with Signal RGB. This includes components like keyboards, mice, and RGB strips.
Features: From here, you can manage individual devices, adjust their settings, and ensure the software correctly recognizes them. You can also see each device’s status and make specific adjustments to its lighting effects.
Settings Menu
Overview: The Settings Menu provides access to general software settings and preferences.
Features: Here, you can configure various options such as software updates, interface preferences, and other system-level settings. It also includes options for troubleshooting and support.
Exploring Available Features
Signal RGB offers a variety of features to enhance your RGB lighting experience. These can be broadly categorized into basic and advanced features:
Basic Features
- Color Selection: Signal RGB provides a color picker tool that allows you to choose from various colors. You can select colors from a color wheel, enter specific hex values, or choose from preset color palettes.
- Brightness Adjustment: You can adjust the brightness of your RGB lighting to suit your preferences. Depending on your needs, this feature allows you to make the lighting more subtle or intense.
- Preset Effects: Signal RGB includes a variety of preset lighting effects, such as breathing, strobing, and wave patterns. These effects are ready to use and can be applied with just a few clicks.
Advanced Features
- Creating Intricate Lighting Patterns: For more advanced customization, you can create complex lighting patterns. This might include multi-color gradients, custom animations, and synchronized effects across multiple devices.
- Applying Effects to Specific Zones: Many RGB devices have multiple zones (e.g., different sections of a keyboard or other areas of a mouse). Signal RGB allows you to apply various effects to these zones independently, creating a more personalized and dynamic look.
- Synchronizing Lighting Across Multiple Devices: Signal RGB can synchronize their lighting effects if you have multiple RGB devices. This ensures all your devices display coordinated lighting patterns, creating a cohesive and visually appealing setup.
By familiarizing yourself with these components and features, you can make the most of Signal RGB and create a lighting setup that perfectly matches your style and preferences.
Setting Up Signal RGB
Download and Install the Software
- Visit the Official Website: To download the latest version of the software, navigate to the official Signal RGB website. Ensure you’re downloading from a legitimate source to avoid potential security issues.
- Run the Installer: Open the installer file once the download is complete. Follow the on-screen instructions to install Signal RGB on your computer. This typically involves agreeing to the license terms and selecting the installation location.
- Complete Installation: Launch Signal RGB from your desktop or start the menu after installation.
Initial Configuration
- Connect Your RGB Devices: Ensure all your RGB-enabled devices (such as keyboards, mice, and case fans) are correctly connected to your PC. Signal RGB needs to detect these devices to control their lighting.
- Launch Signal RGB: Open the application. You may be prompted to allow the software to access your RGB devices. Grant these permissions to enable full functionality.
- Device Recognition: Once Signal RGB runs, it should automatically detect all connected RGB devices. If a device isn’t recognized, don’t check the connection or consult the device’s manual for device stability and setup tips.
Creating a New Profile
Access the Profiles Section
- Navigate to Profiles: In the Signal RGB dashboard, locate and click on the “Profiles” tab or “section.” This area is dedicated to managing and creating different lighting profiles.
- Create a New Profile: Click the “Create New Profi” e” button to start “a fresh profile. This option allows you to build a profile from scratch.
Starting from Scratch or Importing
- From Scratch: If you start from scratch, you’ll be prompted to your profile and select initial settings. You’ll have complYou’lleative control over every aspect of the lighting.
- Import Existing Profiles: If you like an existing profile, you can import it. Click the “Import” button and select a profile file from your computer. Ensure that the imported profile matches your desired outcome or is close to your goal.
Customizing Your Lighting Effects
Selecting Colors
- Color Picker Tool: Use the color picker tool provided by Signal RGB to choose your colors. You can select colors from a palette, use a color wheel, or enter specific hexadecimal (hex) color codes for precise color matching.
- Apply Colors to Devices: Assign colors to different zones or parts of your devices. For instance, you might choose one color for the keyboard backlight and another for the mouse.
Adjusting Brightness and Speed
- Brightness Settings: Adjust the brightness level to suit your preference. Signal RGB allows you to control how bright the lights are, which can help reduce glare or achieve a more subtle look.
- Speed Settings: Customize the speed of any dynamic effects (such as color transitions or pulsating lights). Slower speeds can create a calm effect, while faster speeds can add a sense of energy or urgency.
Applying Effects to Different Zones
- Zone Customization: If your devices have multiple lighting zones (e.g., different areas of a keyboard), apply various effects or colors to each zone. This can create a more complex and engaging lighting setup.
- Experiment with Settings: Signal RGB provides various preset effects, such as breath preset robing and wave patterns. Experiment with these settings to find combinations that look best for your setup.
Configuring Triggers and Actions
Setting Up Triggers
- Define Triggers: Triggers are conditions that cause changes in your lighting profile. For example, you can set a trigger to change the lighting when a specific application or game is launched.
- Create Conditions: In the Signal RGB software, go to the “Triggers” section” and define the conditions that activate specific lighting effects. This might include launching a particular game, using a specific software, or other custom events.
Configuring Actions
- Define Actions: Actions are what happens when a trigger is activated. For instance, you might set an action to change the lighting pattern to a specific color scheme when a game starts.
- Test and Refine: Once triggers and actions are set, test them to ensure they work as expected. Adjust settings as needed to fine-tune the responsiveness and effects of your custom lighting profiles.
This detailed explanation should help you effectively create and customize Signal RGB lighting profiles. Each step provides a foundation for designing personalized lighting that enhances your gaming or computing experience.
Best Practices for Custom Lighting Profiles
Avoid Excessively Complex Effects
While Signal RGB offers a variety of dazzling effects and complex animations, using too many intricate effects simultaneously can strain your system. Complex lighting effects may cause lag or reduce performance, especially on less powerful hardware. To avoid these issues:
- Simplify Effects: Opt for more straightforward effects or reduce the number of simultaneous effects.
- Monitor Performance: Monitor how your lighting setup affects overall system performance. If you notice slowdowns or stuttering, consider simplifying your lighting profile.
Regularly Update Software and Drivers
Keeping your software and drivers updated is crucial for maintaining a smooth operation. Updates often include performance improvements, bug fixes, and new features that can enhance your experience:
- Update Signal RGB: Check for updates regularly through the Signal RGB interface or its official website.
- Update RGB Device Drivers: Ensure that the drivers for your RGB devices are also up to date. This helps prevent compatibility issues and ensures that your devices perform optimally.
Regularly Backup Up Profiles
Custom lighting profiles are valuable and can take considerable time to create. To avoid losing your work:
- Create Backups: Regularly export and save copies of your custom profiles. Most software, including Signal RGB, allows you to export profiles as files.
- Store Backups Safely: Save backups in a secure location, such as an external hard drive or cloud storage, to ensure they are not lost due to hardware failure or accidental deletion.
Keep Profiles Updated
As your setup evolves, you may want to update your lighting profiles to reflect changes in your hardware or personal preferences:
- Adjust for New Hardware: If you add new RGB devices or change existing ones, update your profiles to include the latest components.
- Reflect Personal Preferences: Review and tweak your profiles to match your current aesthetic preferences or functional needs.
Aim for a Balanced Look
When designing lighting profiles, it’s essential to create a visual balance that complements your overall setup:
- Match with Your Setup: Ensure your lighting profile enhances rather than detracts from your current setup. Choose colors and effects that align with your desk, PC case, and other components.
- Avoid Overly Bright Effects: Extremely bright or flashy effects can be distracting, especially during extended gaming or work sessions. Opt for effects that enhance your setup without overwhelming it.
Consider Functional Needs
Design your lighting profiles to support your specific activities:
- Gaming: For gaming setups, create profiles that enhance immersion and respond dynamically to in-game events. Avoid overly complex effects that could distract from the gameplay.
- Productivity: Use calming and subtle lighting effects to reduce eye strain and maintain focus for work setups.
By following these best practices, you can create custom lighting profiles in Signal RGB that enhance your setup’s aesthetic and functional aspects while ensuring optimal performance and reliability.
Conclusion
Creating custom lighting profiles in Signal RGB lets you personalize your PC setup and enhance your overall experience. By following the steps outlined in this guide, you can create and customize profiles that reflect your unique style and preferences. Don’t be afraid to experiment and find the perfect lighting setup.